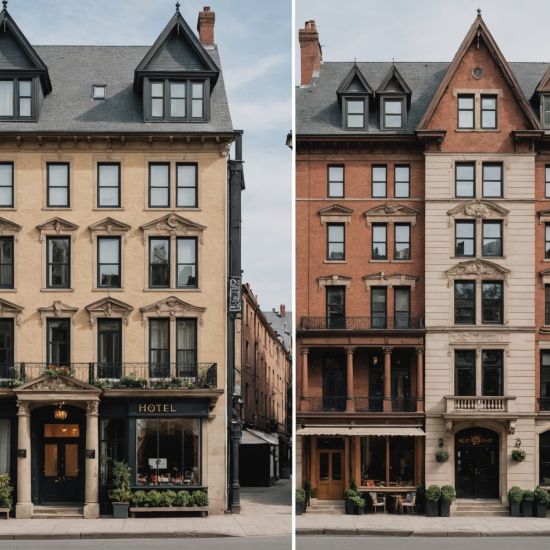Taking Screenshots on Mac and iOS Devices

Taking screenshots is a vital skill for any Mac or iOS user. This guide will walk you through the process for both operating systems.
Capturing Screenshots on macOS
macOS offers several ways to capture screenshots, allowing you to grab the entire screen, a specific window, or a selected area. The simplest method involves using keyboard shortcuts. For a screenshot of your entire screen, press Shift + Command + 3. This will save the image to your desktop. To capture a specific window, press Shift + Command + 4, then press the Spacebar. Your cursor will change to a camera icon; click on the window you wish to capture. Finally, for a selected area, press Shift + Command + 4, then drag your cursor to select the region you want to capture. The screenshot will automatically be saved to your desktop as a PNG file. For more advanced screenshot options, including timed screenshots and screen recording, you might explore the built-in screen recording features available in macOS Screen Recording in macOS.
Snapping Screenshots on iOS (iPhone, iPad)
Taking screenshots on iOS devices (iPhones and iPads) is equally straightforward. The primary method uses a simple combination of buttons. Simultaneously press and hold the power button and the volume up button. You'll briefly see a flash on your screen, indicating a successful screenshot. The screenshot will be saved to your Photos app, readily accessible in your Camera Roll. From there, you can easily share it or edit it using various apps like Apple's built-in editor or third-party apps available on the App Store. For more advanced options, like recording your screen, you can explore the built-in screen recording capabilities found in your iOS control center. You can learn more about using your iOS devices’ screen recording features by checking out Apple's Support website iOS Screen Recording.
Accessing and Managing Your Screenshots
Regardless of whether you're using a Mac or an iOS device, your screenshots are easily accessible. On macOS, they're saved directly to your desktop. You can find them there and organize them into folders for easy retrieval. On iOS, they're saved to your Photos app. You can locate them in your Camera Roll. Both operating systems allow you to share the screenshots quickly through messaging apps, email, or other sharing options available within the Photos app or by using the share menu in Finder on macOS. For more efficient management, you can create folders or albums for better organization, especially if you frequently take screenshots.